Bienvenue sur "Sofia" votre outil de recherche!
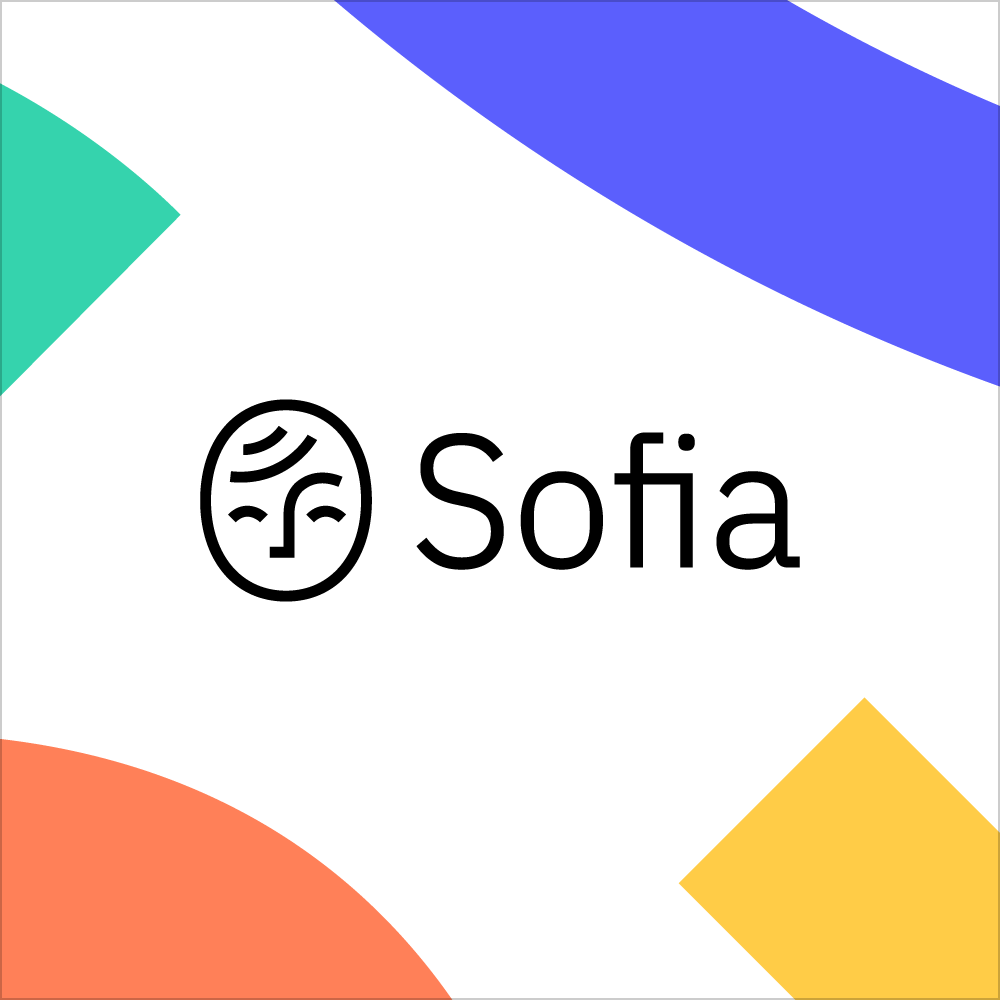
Sofia est l'outil de recherche de la bibliothèque de l'École nationale d'administration publique (ENAP), un outil proposé de concert par l'ensemble des bibliothèques universitaires québécoises. Grâce à son moteur puissant, il vous permet de trouver rapidement le document dont vous avez besoin, qu'il soit en format imprimé ou électronique, à Québec ou à Montréal, ou encore dans une des nombreuses bases de données auxquelles nous donnons accès gratuitement à nos usagers. Ce qui suit est un guide résumant brièvement ses principales fonctionnalités. Des formations plus complètes sont disponibles au début des sessions d'automne et d'hiver. Informez-vous!
Comment accéder à Sofia
Comment trouver un livre imprimé?
-
Accédez à Sofia;
- Effectuez une recherche simple ou une recherche avancée avec des termes de recherche exprimant votre besoin;
- Dans la zone d'affinage, cochez la case Livre imprimé. Pour les petits écrans il faudra d'abord cliquer sur le bouton "Regrouper et affiner cette recherche" en haut de l'écran;
- Trouvez votre livre, cliquez sur son titre;
- Vers le bas de la page, à la section "Disponibilité de cette édition à Bibliothèque de l'École nationale d'administration publique" vous trouverez les différentes bibliothèques qui possèdent le livre (le cas échéant);
- Dans le cadre de l'une de ces bibliothèques, remarquez l'état du document. S'il est indiqué "Disponible" avec un crochet vert, c'est que vous pouvez l'emprunter;
- Notez la cote et trouvez le document sur les rayons de la bibliothèque en question;
Comment trouver un article?
- Accédez à Sofia;
- Effectuez une recherche simple ou une recherche avancée avec des termes de recherche exprimant votre besoin;
- Dans la zone d'affinage, cochez la case Article ou Article téléchargeable. Pour les petits écrans il faudra d'abord cliquer sur le bouton "Regrouper et affiner cette recherche" en haut de l'écran;
- Trouvez votre article, cliquez sur "Accès en ligne" ou "Voir le PDF" dans la liste des résultats;
- Vous pouvez aussi choisir la source de l'article lorsqu'il y a plusieurs "liens" disponibles, en accédant en bas de la page à la rubrique "Accès en ligne" et en cliquant sur le bouton approprié.
- Accédez à l'article sur l'interface de la base de données. Il est possible que vous ayez à préciser le volume et le numéro, soit dans Sofia, soit dans la base de données elle-même. Vous pouvez à tout moment revenir à l'onglet de Sofia pour noter les informations de la revue concernée.
- L'article peut être téléchargé sur la base de donnée appropriée avec le bouton approprié (Télécharger, PDF, Texte intégral, etc.).
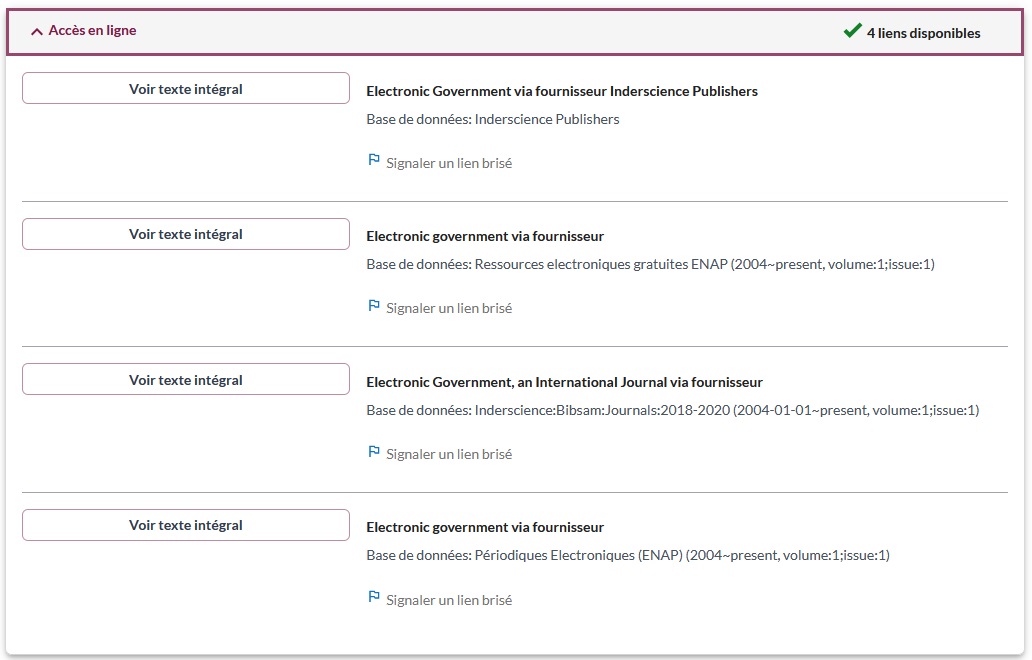
Détails de l'interface de recherche avancée
La recherche avancée vous permet de préciser vos critères en amont
de la recherche. Pour accéder à la recherche avancée, il existe deux moyens: 1) cliquez sur l'élément "Recherche
avancée" du menu OU 2)
cliquez sur l'hyperlien "Recherche avancée" sous le bouton "Chercher"
(près de la boîte de recherche).
La zone de recherche
Dans l'interface de recherche avancée, la première section et la plus importante est dédiée à la combinaison des termes de recherche dans le formulaire. L'avantage de la recherche avancée est clairement la possibilité d'interroger plusieurs index bibliographiques en même temps et de les combiner avec des critères de sélection qui correspondent à vos besoins documentaires. Dans l'image ci-dessus on peut voir, dans la première colonne, la présence des trois opérateurs booléens de base: ET, OU, SAUF. Ces mots servent des fonctions précises dans le système de recherche:
- le ET combine les termes pour que seulement la présence conjointe de ces termes soit obtenue dans les résultats;
- le OU élargit la recherche en incluant dans ses résultats les résultats associés au premier terme ainsi que les résultats associés au deuxième;
- le SAUF est restrictif et permet d'obtenir les résultats du premier terme SANS les résultats du deuxième (donc partout où le premier terme est présent sans le deuxième dans les index interrogés).
La zone des outils
La deuxième partie de l'interface de la recherche avancée est le bloc des outils de recherche. Vous pouvez chercher:
- Parmi les articles scientifiques (parfois appelés "revus par les pairs" ou "avec comité de lecture");
- Parmi les articles en libre accès;
- En regroupant les éditions associées (par défaut et recommandé).
Qu'est-ce qu'un article publié avec comité de lecture? Il s'agit d'un article qui a satisfait les critères d'un jury de lecture, constitué d'experts dans le domaine de l'auteur, et qui, conséquemment, a trouvé sa place dans les pages de la revue. Les revues avec comité paritaire sont en général plus rigoureuses puisqu'elles ne publient pas automatiquement tous les textes qui lui sont envoyés et sont soumis à des critères de qualité et de validité reconnus par les experts du domaine. On affirme donc en conséquence, et avec raison, que les articles qu'elles contiennent sont eux-mêmes plus rigoureux et valides dans leurs contenus. Cela dit, cette étiquette n'est pas garante de la qualité d'un texte, seulement de sa validité.
Vous pouvez également préciser :
- Le format;
- L'année de publication (précise ou par intervalles);
Enfin, puisque ce moteur de recherche est mis en commun avec toutes les bibliothèques universitaires québécoises, il est également possible de spécifier les bibliothèques à interroger, que ce soit toutes les bibliothèques du monde (avec WorldCat) ou seulement le campus qui vous intéresse (en décochant les deux premières options).
ATTENTION: notez que vous n'aurez pas accès aux articles téléchargeables si vous choisissez les options "Bibliothèques universitaires du Québec" ou "Bibliothèques à travers le monde".
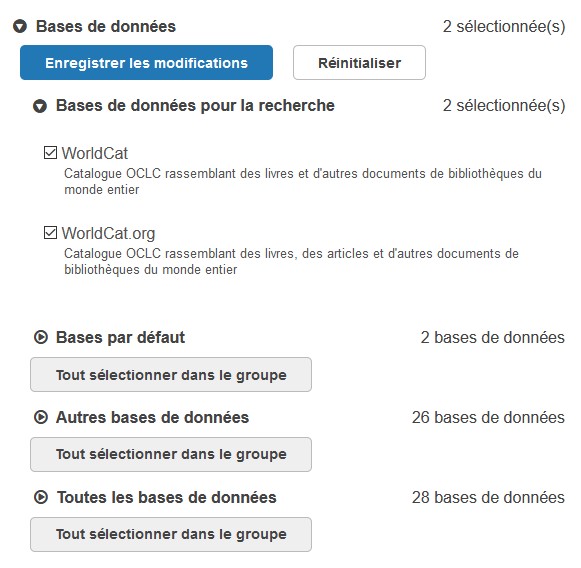
La zone de corpus
La troisième et dernière partie de l'interface de recherche avancée est ce qu'on pourrait appeler la zone de corpus, où il est possible d'étendre ou, au contraire, de restreindre la sélection à plusieurs ou seulement certaines ressources.
WorldCat
Cette option est sélectionnée par défaut. WorldCat représente la "collection collective" des bibliothèques du monde mais inclut également le matériel numérique et physique des collections locales. Exclut les citations d'articles de périodiques (pas d'index central).
WorldCat.org
Destination Web qui regroupe plusieurs contenus: base de données WorldCat, documents de la Passerelle WorldCat pour les collections numériques, plus de 200 millions d'articles disponibles dans différentes bases de données populaires. Inclut les citations de l'index central mais offre moins de choix d'index que la première option.
Bases par défaut et autres bases de données
Par défaut il n'y aura que les groupes WorldCat et WorldCat.org qui sont sélectionnés dans la catégorie "Bases par défaut". Les bases de données interrogées dans la recherche à ce stade sont contenues dans les 2 catalogues affichés. Vous pouvez préciser d'autres bases de données, au besoin, en dépliant les autres sections et en y sélectionnant des bases de données, selon votre préférence. Mais la recherche par défaut devrait déjà vous donner des résultats.
Détails de l'interface de résultat
1 - Zone de résultats
C'est ici que les résultats de votre recherche sont affichés. Selon les documents découverts, vous aurez accès à:
- un aperçu de la couverture (une icône de document s'affiche lorsque non-disponible);
- quelques informations bibliographiques (titre et auteurs en hyperlien, maison d'édition, revue, volume, numéro, etc.);
- des options rapides ("citer" mène à des options de citation, y compris l'exportation EndNote, "partager" offre le permalien et le partage via différentes plateformes web et "enregistrer" vous permet d'enregistrer la référence dans votre compte Sofia).
Pour les articles disponibles en plein texte, un bouton s'affiche en rouge permettant d'accéder au texte intégral. Ce bouton mène à une fenêtre vous présentant les différentes options de téléchargement. Cliquer sur la flèche rouge vous amène à la base de donnée qui rend disponible l'article.
2 - Zone d'affinage
Cette section est importante parce qu'elle vous permet de préciser votre recherche, dans le cas où les résultats seraient insatisfaisants. Vous trouverez ici dans l'ordre:
- Les préférences de sauvegarde (connexion nécessaire);
- Les options activées;
- Sélection des bibliothèques (Tout WorldCat, bibliothèques universitaires du Québec, seulement l'ENAP);
- Format (livre, article, etc.);
- Type de contenu (texte intégral, libre accès, publication scientifique);
- Année de publication;
- Langue;
- Auteur/Créateur;
- Base de données.
À noter que de cocher la boite active automatiquement l'option et requiert un temps de chargement sur la page. Pour l'année de publication, il faut appliquer en cliquant sur le bouton.
3 - Zone de connexion et d'accès au dossier
Cette section s'active lorsque vous vous authentifiez, en cliquant sur "Connexion". Lorsque vous êtes connecté, un élément "Mon dossier" apparaît sous votre nom et vous offre différentes options, allant d'informations de base sur vos emprunts jusqu'aux requêtes et notices enregistrées. C'est également là que vous vous déconnecterez (surtout si vous utilisez un ordinateur public). Lorsque vous êtes connecté, un bouton supplémentaire "Enregistrer la recherche" apparaît lorsque vous avez effectué votre recherche (simple ou avancée). Cliquez dessus pour l'enregistrer, afin de pouvoir la retrouver à tout moment sous "Mon dossier".
4 - Zone de résumé
Cette section affiche le nombre de résultats pour la Bibliothèque utilisée. À noter que le résumé de la requête, qui précédemment apparaissait ici, a été retiré. Vous trouverez le résumé dans la boîte de recherche en haut, avec le langage expert.
Le nombre de résultats est une information essentielle: cela nous fournit un indice sur l'efficacité de la requête. Une requête qui mène à 40 000 résultats n'est pas précise. Par contre, on ne veut pas non plus un seul résultat, ce qui serait trop restrictif. Il n'y a pas de nombre idéal mais tout dépend de la requête en cours: un résultat de 1 000 avec 4 termes de recherche démontre peut-être une mauvaise utilisation des opérateurs booléens (trop de OU?) ou bien des termes trop généraux. Portez une attention particulière à vos termes de requête et observez ceux qui sont utilisés dans les documents qui traitent de votre domaine.
5 - Section des accès rapides
Cette section contient par défaut 3 éléments:
- Recherche avancée;
- Réserves de cours;
- Ressources.
Le premier lien permet d'accéder à la recherche avancée. Le deuxième permet d'accéder à la liste des documents réservés par certains professeurs pour leurs cours. Cette liste permet aux ouvrages populaires dans les cours, et donc susceptibles d'être constamment empruntés par plusieurs usagers et pour de longues périodes, d'être "réservé" par des professeurs pour l'usage des étudiants par l'entremise de plus courtes périodes de prêt. Cette option est d'autant plus importante que le prêt normal de monographie est autorenouvelé! Enfin le troisième lien regroupe des hyperliens vers des outils très pratiques, tel que la liste A-Z des périodiques et l'outil de recherche des bases de données.
6 - Widget de clavardage
Quels sont les avantages de vous connecter à votre compte?
Le plus grand avantage c'est l'opportunité de sauvegarder les requêtes et les résultats de vos recherches dans des listes personnelles (privées ou publiques). Comment faire pour enregistrer vos requêtes?
- Vous devez d’abord vous connecter à votre compte. (voir plus bas comment faire)
- Une fois connecté, vous verrez votre prénom à l’endroit où se trouvait le bouton de connexion;
- Effectuez votre recherche;
- Dans la page des résultats, en haut et à droite du nombre de résultats, vous trouverez, si vous êtes bien connecté sur votre compte, la fonction « Enregistrer la recherche ». Cliquez dessus;
- Pour visualiser les critères de votre recherche ou la relancer à nouveau, rendez-vous dans « Mon dossier » en haut à droite et sélectionnez « Recherches enregistrées ».
C'est aussi grâce à l'option de connexion que vous pouvez accéder à votre dossier, vos réservations, vos emprunts, vos frais à payer, etc. Pour ce faire:
- Connectez-vous (voir plus bas);
- Effectuez votre recherche;
- Dans la fenêtre des résultats, "enregistrez" les documents qui vous intéressent et que vous souhaitez ajouter à votre liste. L'option d'enregistrement est accompagnée d'une icône d'étoile, près des options de partage et de citation;
- Sous la section de connexion et d'accès au dossier, cliquez sur "Notices enregistrées" (en haut complètement, à votre droite, sous le bouton connexion). Normalement il devrait y avoir un chiffre entre les parenthèses;
- Assurez-vous que soient cochées les références que vous voulez ajouter à la liste et cliquez sur l'option "Déplacer" si votre liste est déjà créée. Sinon, créez d'abord votre liste avec l'option "Créer une liste personnelle";
- Dans la fenêtre de sélection de liste, cochez la liste désirée puis cliquez sur le bouton "Sélectionner la liste";
- Les références sont supprimées de "Mes notices" pour intégrer plutôt votre liste personnelle;
- Si vous cliquez sur le bouton avec votre nom (bouton Connexion) > Mes listes personnelles > [Votre liste], vous trouverez vos références fraichement ajoutées là.
Comment vous connecter à votre compte?
Pour y accéder, cliquez sur le bouton
Connexion, ce qui vous mène à une seconde fenêtre de connexion où il vous faut choisir entre deux options. Pour les étudiants réguliers, les professeurs et les membres du personnel, il faut choisir la première option. Attention: si vous accédez à l'outil de recherche sur un ordinateur public, il n'est pas recommandé de cocher la case du haut "Enregistrer mon choix". Si la procédure fonctionne, la fenêtre principale reviendra au moteur de recherche et c'est votre nom qui paraitra à l'endroit du bouton Connexion. Cliquez dessus pour accéder aux options personnalisées. Rendez-vous à la section
"Carte d'identité" si vous ne savez pas quelles coordonnées utiliser pour vous connecter.
Pour en savoir plus...
Voici quelques sources d'information pour en apprendre plus sur l'utilisation de Sofia: